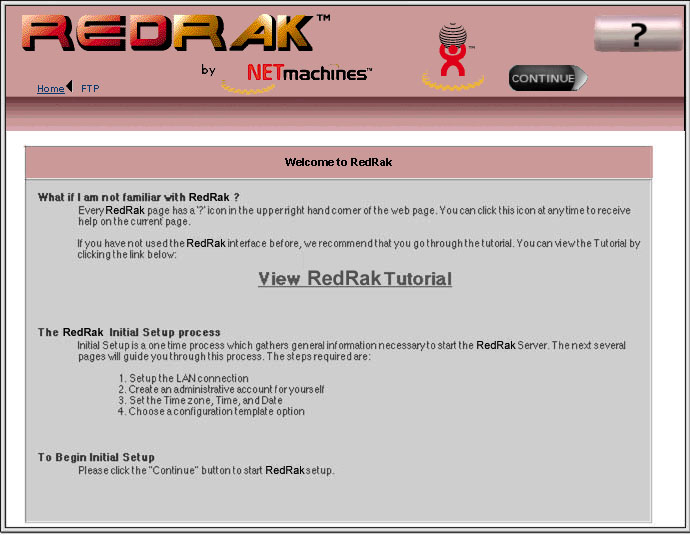
III. Initial Setup Procedure
This process gathers information to start up the RedRak.
When your RedRak has been installed, after a brief RedRak logo page, you will see the Welcome to the RedRak page:
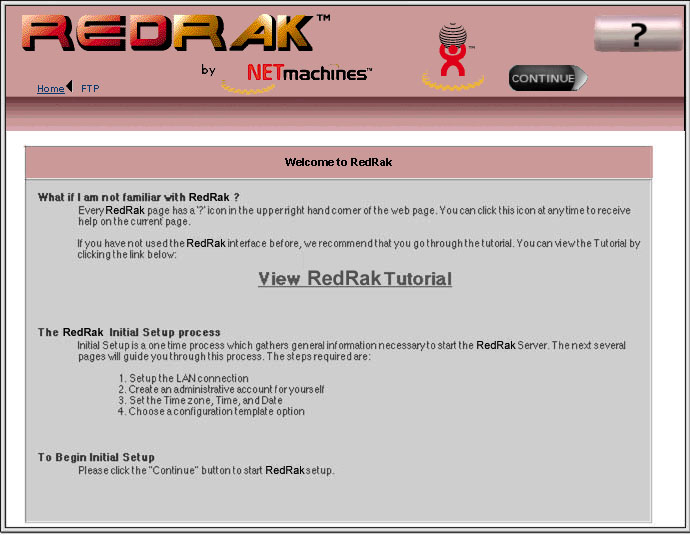
This page summarizes the setup process detailed below.
Note that online help is now available from the ![]() in the upper-right corner.
in the upper-right corner.
Click CONTINUE.
A Local Area Network (LAN) typically spans a small area such as a building or campus. RedRak's LAN setup consists of entering a Host Name, Domain Name, DNS Server, Default Router, and Netmask, and selecting a default AppleTalk zone (if available) and Windows Workgroup.
The information entered in this section should be entered into the "RedRak Installation Worksheet" you used during the installation process.
1. Type the Host Name if none is shown. In this case, the host name identifies the RedRak computer. In general, a distinct host name identifies each computer, printer and router on a network. In simplistic terms, think of the host name as your machine's first name. Some suggestions for selecting a host name:
2. Type the Domain Name if none is shown. The domain name gives the machine its identity to the outside world - the world outside your own network. Think of the domain name as your machine's last name. (The host name followed by a dot and the domain name are called the fully-qualified domain name.) You should have already received a domain name from your ISP or InterNIC. For more on the domain name, including the relationship of the domain name to your IP address, see the glossary entry for "domain name". When selecting a domain name, keep in mind the following information:
3. Type the Primary DNS Server if none is shown. A domain name server is a
computer that maintains a table for translating host or domain names (such as
in RedRak.example.com) to IP addresses (such as
133.25.25.71) and also translates IP addresses to domain names. Every host or domain name can be translated
to an IP address and vice versa. This is needed because computers identify
other computers by their IP addresses, but it is easier for people to identify computers
by their host and domain names. A sample DNS server address is
192.168.1.1.
Additional information on DNS can be found in the online help. See "Domain
Name Servers (Home|Network|DNS)" under "Installing the RedRak Software".
If you have an existing network, you should already have a DNS and it should
be displayed on the screen as the default. However, it is possible that the default is
not the correct DNS; please verify that the default is correct.
If you are creating a new network that will connect to the Internet, your ISP
should have given you the name of a Primary DNS.
If you are creating a new network that will not be connected to the Internet,
and RedRak will be your DNS Server, leave this field blank at this point. You will
enter the IP address of the RedRak at a later time.
4. Type the Default Router in the form of an IP address. The computer assigned as the router links you to networks other than your own. The difference between routers and typical hosts is that hosts know very little about the structure of the Internet and which way to connect. Routers provide routing tables necessary to send information from the local network to the Internet.
5. Type the Netmask if none is shown. The Netmask is a numerical way of specifying the range of IP addresses on your network. For example, all Class C networks have a range of 254 IP addresses and use the Netmask 255.255.255.0.
6. The AppleTalk Zone should display automatically if you have AppleTalk (EtherTalk) connected. Select your default zone.
7. Type the Windows Workgroup/Domain.
8. Click the Administrator tab and continue to the next section, "Setting Up the Network Administrator".
On a RedRak, the network administrator is a special category of user with more system permissions than other users. There are three levels of users on the RedRak:
In the RedRak system, the network administrator's duties can easily be performed by more than one person. This is because the network administrator can access and administer the RedRak from any computer on the network. Some tasks a network administrator performs are:
1. To set up the Network Administrator, type the Network Administrator's Logon Name.
2. Type the password. It is important that a password be selected that cannot be
easily guessed or discovered.
Passwords are case sensitive - they must always be entered exactly as
specified, including uppercase and lowercase letters.
Here are some hints for choosing a secure password.
3. Confirm the Password by typing it a second time.
4. Click the Clock tab to continue with the next section.
The RedRak keeps time and date current for many applications. Use this option to set the RedRak time directly by typing in the time and date. For a second, optional method of setting the RedRak time, see "Setting up the Clock (Home|Services|Time)" under "Initial Setup for Networking" in the online help.
1. Select the Clock tab.
2. Press SELECT to select the timezone nearest you if the timezone shown is not correct. See "Selecting the RedRak Timezone" under "Initial Setup for Networking" in the online help.
3. Type the Current Date in the format of MM/DD/YYYY. For example, enter January 10, 1998 as 01/10/1998. (Note that RedRak will continue to work correctly with dates beginning on January 01, 2000.)
4. Type the Current Time in the format HH:MM (HH for the hour, MM for the minute).
5. Select AM or PM.
6. Click SET NOW.
7. Click CONTINUE.
The configuration templates available are appropriate to the specific Thin Server Series product installed. All possible options are listed in this section.
Setting up files, folders, users and services on the RedRak would be a time-consuming process if it were not for configuration templates. These templates simplify this set-up process because you simply check off the defaults that describe most closely how you expect to use your RedRak network, and the templates configure all the needed files and folders. Cybernet recommends that you use the default options in templates because:
The categories of configuration templates are:
User options - These options refer to individuals who will be using the network. For more information on users, see "Setting up Users" in the online help.
Services - These are some of the services that the RedRak can provide. Other services do not have defaults and are configured as you set up the RedRak.
Shared Folders - All of the following shared folders reside on the system drive.
When you have completed selecting your template options, click CONTINUE. Then follow the on-screen messages to commit the initial configuration. See "Understanding the Commit" in online help for more information about this process.
Once your RedRak software is installed, you can access the RedRak at any time by entering this URL in your browser:
http://yourRedRakhostname.domainname:5150/
http://yourRedRakIP:5150/
For example:
http://RedRak.localdomain.com:5150/ http://192.168.33.5:5150/
The RedRak logon screen sends a cookie which can get caught in a bookmarked URL and cause errors. The easiest way to avoid this problem is not to bookmark the RedRak logon screen. Instead, wait until after you have logged in, and bookmark the Home screen. This is the screen that displays Personal, Users, Services, etc. along the left-hand side. Clicking on a bookmark for this page will take you to a valid logon page.
Log out of RedRak when you walk away from your computer or if someone else is going to use your computer.
1. To log out, select Home|Personal|Log Off.
2. You are now logged off of RedRak.
3. Type your User Name and Password to log on again.
Note: Closing the browser window does not necessarily log you out of RedRak.