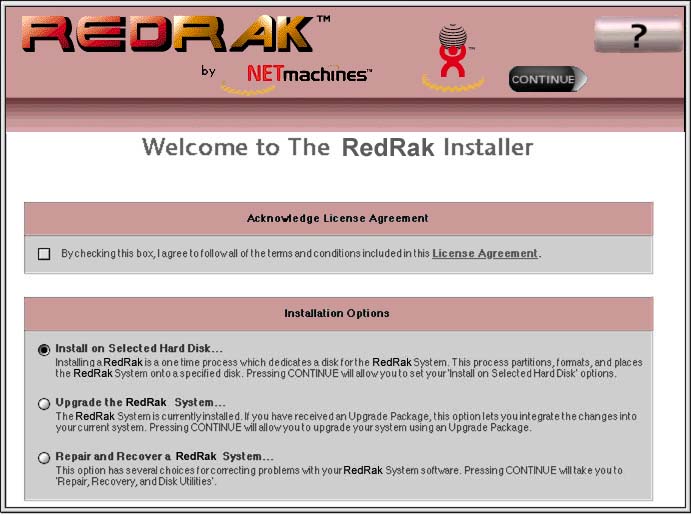
V. Repair Mode
Use the Repair Mode to fix certain conditions in an already installed RedRak.
The repair option runs directly off of the RedRak boot floppy and CD-ROM. Use
the repair option when you have a working RedRak system installed and any of
these situations exist:
Your RedRak will not boot or reboot.
You had to reinstall your RedRak and want to restore the backup of your old RedRak configuration onto your reinstalled system.
You had to reinstall your RedRak and want to reconstruct the System Volume that was a mirror on your old RedRak installation.
An administrator has forgotten his or her password.
You suspect your RedRak has been broken into and modified by unauthorized users.
Using the repair option means that you are booting off of the RedRak CD-ROM, not the RedRak installed on your hard disk. However, using the repair option does not:
Re-install the RedRak software on your hard disk (you have to choose install to do this).
Affect your existing configuration on your hard disk, (unless you select the RESTORE option to restore a configuration to your hard disk).
1. If you have not done so already, follow the instructions in your RedRak for Linux Installation Manual, Chapter III "Remote Install Method".
2. You should see the RedRak "splash" screen followed by
Welcome to the RedRak Installer.
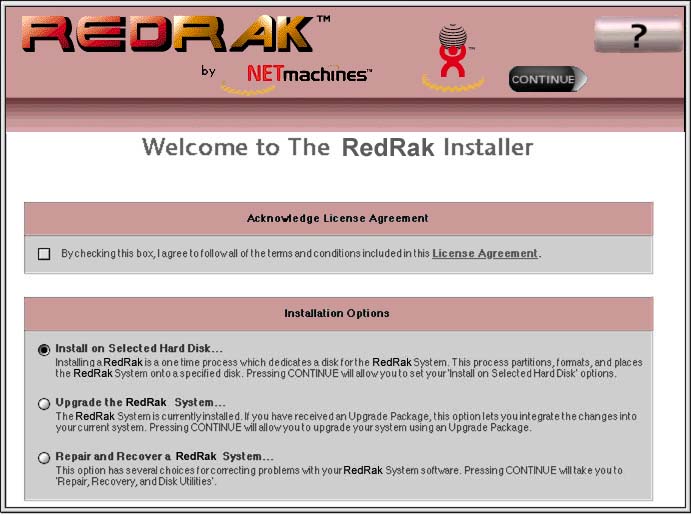
3. Check the Repair and Recover a RedRak System radio button.
4. Click CONTINUE.
5. The repair screen appears. Choose the disk to affect (check, restore, etc.) from the pull down list.
6. Select one of the following (note that the first three options only appear if you have selected a RedRak system disk) :
Check: Select this if your RedRak will not boot or reboot. One cause of this problem may be that you lost power while using your RedRak and were not able to shut down normally. This option is explained below in "Checking Your RedRak Disk for Errors (Repair > Check Option)."
Restore: Select this if you had to reinstall your RedRak and want to restore the backup of your old RedRak configuration onto your reinstalled system. This option is explained below in "Restoring Your RedRak Configuration (Repair > Restore Option)."
Reconstruct: Select this if you had to reinstall your RedRak and want to reconstruct the System Volume that was a mirror on your old RedRak installation onto your reinstalled system. This option is explained below in "Reconstruct a System Volume Mirror."
Password: Select this if an administrator has forgotten his or her password. This option is explained below in "Resetting an Administrative Password (Repair > Password Option)."
Shutdown: Select this to exit the installer and shut down. This is explained below in "Shutting Down the RedRak."
Use the check option if your RedRak will not boot or reboot. One cause of this problem may be that you lost power while using your RedRak and were not able to shut down normally. This option also lets you see if programs have been altered, which may be a sign of a break in.
If a problem is found, the RedRak software will automatically make the needed repairs. Note that if your RedRak was installed onto a single partition, there needs to be at least 64MB of RAM to run Repair.
1. Click CHECK from the RedRak Repair Screen. If you need assistance in displaying the RedRak Repair Screen, read "Repair Mode" in the online help.
2. You will see a list of check tasks and their status. Note this about the check function:
If a disk needs to be repaired, the software does it automatically. If the entire check process completes successfully, the disk is fine.
Unsuccessful repairs will halt the check process and an error message will appear. If that happens, call RedRak technical support.
If you had to perform an advanced configuration to install RedRak the first time, you will need to repeat it after you perform the check.
3. After Check has completed, click SHUTDOWN and follow the instructions below, "Shutting Down the RedRak."
Use the restore option if you had to reinstall your RedRak software onto your PC, and you want your RedRak to function as it did before the reinstallation.
The restore option restores all of the files used to configure the RedRak. This includes all of the RedRak settings, such as settings for users, machines, and network settings. The files restored are in these RedRak directories:
/var/conf /etc
When and how is the backup made from which you will restore?
If you have more than one hard drive managed by RedRak (i.e., drives containing volumes other than the System volume), each time you click COMMIT the configuration is automatically backed up to any and all hard drives not containing the RedRak system software.
You can back up the configuration to floppy whenever you wish. To do
so, select Home|Services|Configuration, click ![]() , and follow the online help instructions.
, and follow the online help instructions.
Note that the restore option does not restore other non-configuration files stored on your RedRak. See "Restoring Files to Your Hard Disk" in online help.
To Restore:
1. Click RESTORE from the RedRak Repair Screen. If you need assistance in displaying the RedRak Repair Screen, read "Repair Mode."
2. Select a floppy or hard drive from which to restore and click CONTINUE.
3. If you selected a floppy drive, you will then be prompted to insert the floppy disk or disks.
4. When the restoration is complete, you will see the Configuration Restore Log and messages. These messages tell you:
The number of disks required to complete the restore.
The results of the test that checks to see whether the restored files can extract correctly. If they cannot, there are no files written to your hard drive; the restore process halts and you see "Current configuration not replaced."
Whether or not the current configuration was overwritten (a successful install always overwrites the current configuration).
Whether the configuration to restore was written correctly to your hard drive - "configuration updated," or was not - "Configuration may no longer function." If you see the latter message, you have a problem - the configuration you tried to restore will not work, and the current configuration probably will not either, because the restore terminated before the file writing was complete.
Whether or not the restore was completed.
5. Click SHUTDOWN from the RedRak Repair Screen and follow the instructions below, "Shutting Down the RedRak."
Use the reconstruct option if you had to reinstall your RedRak software onto your PC, and you want your RedRak System Volume to have the same contents as it did before the reinstallation.
The reconstruct option copies the contents of the other half of the mirror to the System Volume of the reinstalled RedRak disk. The disk that RedRak was reinstalled onto needs to be the same disk as the old RedRak installation in order for the size of the System Volume to match that of the other side of the mirror in which the contents are being copied. The contents that are copied include all of the RedRak settings, such a settings for users, machines, and network settings. The contents of the mirror are copied to the RedRak directory:
/root/var
To reconstruct:
1. Click RECONSTRUCT from the RedRak Repair Screen. If you need assistance in displaying the RedRak Repair Screen, read Using the RedRak Remote Installer - Repair Mode in your RedRak for Linux Installation Manual.
2. Select the hard drive that was the RedRak Volume which was the other half of the System Volume mirror on the old RedRak installation and click CONTINUE..
3. The reconstruction will then progress which may take some time, depending on the size of the System Volume.
4. When the reconstruction is complete, you will get a message of completion and will be allowed to go back to the RedRak Repair Screen.
5. You may want to RESTORE the previous configuration, see Restoring Your RedRak Configuration (Repair > Restore Option).
6. Click SHUTDOWN from the RedRak Repair Screen and follow the instructions below.
Use the password option if an administrator has forgotten his or her password, and needs to create a new password without typing in the old one. Resetting your password does not affect the RedRak configuration or your user capabilities.
1. Click PASSWORD from the RedRak Repair Screen. If you need assistance in displaying the RedRak Repair Screen, read "Completing the RedRak Remote Installer > Repair Mode."
2. Select an administrator account from the drop-down list. This is your username.
3. Type a new password, and then type the same password to confirm it.
It is important that a password be selected that cannot be easily guessed or discovered. Note these facts about your password:
Restrictions for the password depend on the policy set up in Home|User|Password.
Passwords are case sensitive - they must always be entered exactly as specified, including uppercase and lowercase letters.
Do not type a password longer than eight characters if you will be using AppleShare file sharing.
Here are some hints for choosing a secure password:
Choose a password that is easy to remember.
The password should be at least six characters in length with mixed case.
The first letters of a favorite phrase with a missed letter is a good example, or a password using one or more numerals.
4. Click SHUTDOWN from the RedRak Repair Screen and follow the instructions below in "Shutting Down the RedRak."
This function allows you to safely shutdown the RedRak after any of the repair functions are completed.
1. Click SHUTDOWN from the RedRak Repair Screen.
2. When the RedRak emits a continuous tone, reset the RedRak by pressing its reset or startup button.
3. Take out the RedRak floppy disk and CD-ROM before your computer has a chance to boot from them again.
4. In approximately two minutes, you will hear beep-beep, beep-beep, beep-beep from your RedRak. It is now up and ready to access via its web pages.
5. Open your browser, or access it if it is already open.
6. If your browser was already open, a link to RedRak will be available. If you
just opened your browser, type the following RedRak URL into your browser:
http://IPAddress:5150/
For example: http://192.168.33.5:5150/